You might be wondering how to connect your Apple AirPods to your Dell laptop. Well, you’re not alone. In fact, it happens to most laptop owners, but it happens more often than you might think. This article will show you how to reconnect your AirPods to your computer. If you’re not able to pair them with your laptop, there are a few things you can try. In some cases, the problem may be due to an outdated Bluetooth driver. In such a case, try turning off and re-pairing your AirPods to your laptop.
So, you got yourself a nice pair of AirPods (or a friend did), and now you’re probably wondering how to connect them to the laptop, right? Problem is, there’s an array of Apple laptops out there and the instructions for each of these differ. Let’s learn how to pair AirPods to your laptop with Apple’s built-in utilities and some good old fashioned search tools.

Bluetooth driver isn’t up to date
If you are using AirPods, chances are your Bluetooth driver for these wireless headphones isn’t up to date. Fortunately, you can install it manually. If you want to be sure that the driver you’re installing is compatible with your operating system, you can visit the support page for the manufacturer of your motherboard. To get the most recent Bluetooth driver, download Driver Easy. This program will detect and install all available updates for your Bluetooth driver.
If you’ve already installed the AirPods software, the Bluetooth driver is not the issue. If you’ve been using it, you might have just forgotten to update it. It’s very easy to fix this issue if you’ve installed the latest version of your operating system. Just head over to the Settings app and tap on the Bluetooth tab. After that, click on the Bluetooth tab and select Update Drivers.
Turning Bluetooth off and back on to connect AirPods to PC
If your AirPods still can’t connect to your PC, you can try turning Bluetooth off and back on. This should fix most connection -related issues. Then, move closer to your computer to connect your AirPods to your PC. Another solution is to unpair your AirPods from your computer and re-pairing them with your PC. Then, reconnect the AirPods to your computer.
Next, open the Windows Action Center or Settings. Click on Bluetooth. In the list of Bluetooth devices, locate your AirPods. Click ‘Connect’ and allow it to pair with your computer. AirPods should appear on your PC’s Bluetooth list. Then, remove them from their charging case and turn on your AirPods. Once you’ve finished pairing your AirPods, you can use them.
Unpairing AirPods from PC
If you’re having trouble with your AirPods, you can resolve the problem by unpairing them from your PC. Firstly, make sure you’re running the most recent version of Windows. There may be a compatibility issue between the latest version of Windows and your AirPods. To check if this is the case, open the Settings app on your PC and click on Update & Security. Then, click on Check for Updates. When the update has completed, your PC should automatically install it.
Next, open the Bluetooth slider in your Windows system. Ensure that it is turned on.
If you are using Windows 10, make sure to select the option to enable Bluetooth.
This will enable the device to be paired with your PC. After ensuring that the slider is set to the highest level, you can proceed to unpairing AirPods from PC. Follow the same steps for both Windows and iOS. If you don’t see any errors, you need to check your Bluetooth settings.
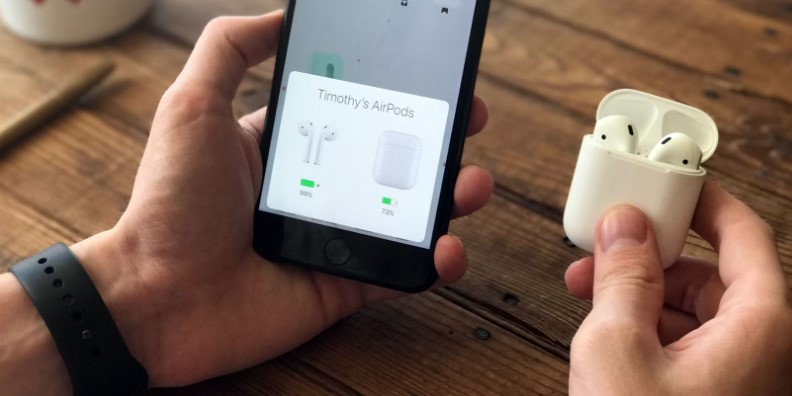
Re-pairing AirPods from PC
The first step in re-pairing your AirPods from PC is to make sure that they are fully charged. Then, open their cases and put them in pairing mode. Then, click the Bluetooth icon in the PC’s ‘Add a device’ window and select your AirPods. They should now appear under the name ‘Headphones’ or ‘Your Name’s AirPods’.
Alternatively, try restarting your PC while keeping the AirPods in your ears. If this doesn’t solve the problem, try turning off Bluetooth on your PC. Otherwise, you might need to go into system settings and sign in with your Microsoft account. If the problem persists, you can try re-pairing your AirPods from PC. However, it will take some time to detect them, so make sure that you have enough time to do so.
